لأجهزة سطح المكتب (الكمبيوترات واجهزة الحاسب)
لمشاركه شاشتك في اجتماع ، حدد مشاركه المحتوي  في عناصر تحكم الاجتماع. بعد ذلك ، اختر تقديم سطح المكتب بالكامل أو نافذه أو ملف PowerPoint أو لوح معلومات.
في عناصر تحكم الاجتماع. بعد ذلك ، اختر تقديم سطح المكتب بالكامل أو نافذه أو ملف PowerPoint أو لوح معلومات.
 في عناصر تحكم الاجتماع. بعد ذلك ، اختر تقديم سطح المكتب بالكامل أو نافذه أو ملف PowerPoint أو لوح معلومات.
في عناصر تحكم الاجتماع. بعد ذلك ، اختر تقديم سطح المكتب بالكامل أو نافذه أو ملف PowerPoint أو لوح معلومات.
ملاحظة: إذا كنت تستخدم الفرق علي الويب ، ستتمكن من مشاركه شاشتك فقط إذا كنت تستخدم Google Chrome أو أحدث إصدار من Microsoft Edge.
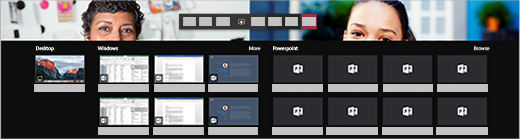
مشاركة...
|
إذا كنت تريد...
|
رائع عند...
|
|---|---|---|
سطح المكتب
|
عرض الشاشة بالكامل ، بما في ذلك آلإعلامات وأنشطه أجهزه الكمبيوتر الأخرى
|
يجب مشاركه نوافذ متعددة بسلاسة
|
نافذة
|
عرض نافذه واحده فقط ، ولا توجد اي إعلامات أو اي نشاط آخر في سطح المكتب
|
أنت بحاجه فقط لإظهار أحد الأمور وتريد إبقاء الجزء المتبقي من الشاشة لنفسك
|
PowerPoint
|
تقديم ملف PowerPoint يمكن للآخرين التفاعل معه
|
أنت بحاجه إلى مشاركه عرض تقديمي وتريد تمكين الآخرين من التنقل خلاله في وتيرتهم
|
لوح المعلومات
|
التحرير مع الآخرين في الوقت الحقيقي
|
تريد إنشاء رسم توضيحي للآخرين وإرفاق ملاحظاتك بالاجتماع
|
عند الانتهاء من المشاركة ، انتقل إلى عناصر تحكم الاجتماعات وحدد إيقاف المشاركة.
ملاحظة: لا تتوفر مشاركه النافذة لمستخدمي Linux.
مشاركه المحتوي علي جهاز Mac
إذا كنت تستخدم جهاز Mac ، ستحتاج إلى منح الاذن للفرق لتسجيل شاشه الكمبيوتر قبل ان تتمكن من المشاركة.
- ستتم مطالبتك بمنح الاذن في المرة الاولي التي تحاول فيها مشاركه شاشتك. حدد فتح تفضيلات النظام من المطالبة.
إذا فقدت المطالبة ، فيمكنك القيام بذلك في اي وقت عن طريق الانتقال إلى قائمه Apple > تفضيلات النظام > الأمان & الخصوصية. - ضمن تسجيل الشاشة، تاكد من تحديد فرق Microsoft .
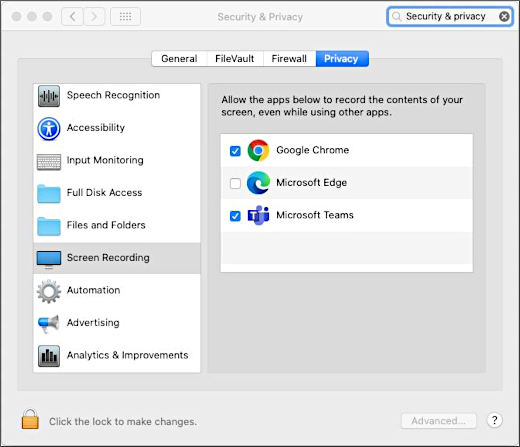
- عد إلى الاجتماع وحاول مشاركه شاشتك مره أخرى.
ملاحظة: إذا كنت تستخدم الفرق علي الويب ، فتاكد من انك قمت أيضا بمنح اذن تسجيل الشاشة للمستعرض الخاص بك.
تضمين صوت الكمبيوتر
يتيح لك "مشاركه صوت الكمبيوتر" دفق الصوت من الكمبيوتر الخاص بك إلى المشاركين في الاجتماع عبر الفرق. يمكنك استخدامه لتشغيل مقطع فيديو أو صوت كجزء من العرض التقديمي.
لمشاركه الصوت ، حدد مشاركه المحتوي  في عناصر التحكم بالاجتماع ، ثم قم بتضمين صوت الكمبيوتر (وهو التبديل في الجزء العلوي الأيمن من خيارات المشاركة). سيتم سماع كل الصوت من الكمبيوتر ، بما في ذلك الاعلامات ، في الاجتماع.
في عناصر التحكم بالاجتماع ، ثم قم بتضمين صوت الكمبيوتر (وهو التبديل في الجزء العلوي الأيمن من خيارات المشاركة). سيتم سماع كل الصوت من الكمبيوتر ، بما في ذلك الاعلامات ، في الاجتماع.
 في عناصر التحكم بالاجتماع ، ثم قم بتضمين صوت الكمبيوتر (وهو التبديل في الجزء العلوي الأيمن من خيارات المشاركة). سيتم سماع كل الصوت من الكمبيوتر ، بما في ذلك الاعلامات ، في الاجتماع.
في عناصر التحكم بالاجتماع ، ثم قم بتضمين صوت الكمبيوتر (وهو التبديل في الجزء العلوي الأيمن من خيارات المشاركة). سيتم سماع كل الصوت من الكمبيوتر ، بما في ذلك الاعلامات ، في الاجتماع.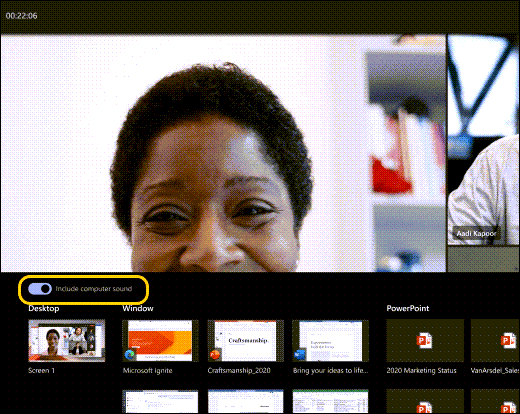
للحصول علي مزيد من المعلومات ، راجع مشاركه الصوت من الكمبيوتر في اجتماع فرق أو حدث مباشر.
مشاركة شرائح PowerPoint في اجتماع
إذا اخترت مشاركه ملف PowerPoint في اجتماع ، سيحصل المشاركون علي بعض الإمكانات الخاصة:
- سيتمكن المستخدمون من الانتقال إلى الشرائح المختلفة من دون مقاطعه العرض التقديمي الرئيسي.
- يمكنهم مزامنة العرض الخاص بهم مره أخرى إلى طريقه عرض مقدم العرض بنقره واحده.
ملاحظة: إذا كنت لا تريد تمكين الأشخاص من التنقل بشكل مستقل عبر ملف PowerPoint الذي تقوم بمشاركته ، فحدد  (فهو بجانب إيقاف التقديم) لمنعه.
(فهو بجانب إيقاف التقديم) لمنعه.
 (فهو بجانب إيقاف التقديم) لمنعه.
(فهو بجانب إيقاف التقديم) لمنعه.- حدد مشاركه
 المحتويات في عناصر تحكم الاجتماع.
المحتويات في عناصر تحكم الاجتماع. - في المقطع PowerPoint ، حدد الملف الذي تريده. حدد استعراض للبحث عن ملف مختلف.ملاحظات:
- يسرد المقطع PowerPoint أحدث الملفات التي قمت بفتحها أو تحريرها في موقع فريق SharePoint أو OneDrive. إذا قمت بتحديد أحد هذه الملفات لتقديمه ، سيتمكن جميع المشاركين في الاجتماع من عرض الشرائح أثناء الاجتماع. لا يتم تغيير أذونات الوصول الخاصة بهم إلى الملف الموجود خارج الاجتماع.
- إذا قمت بتحديد استعراض واخترت تقديم ملف PowerPoint لم يتم تحميله إلى فرق العمل من قبل ، سيتم تحميله كجزء من الاجتماع. إذا كنت تقوم بتقديم اجتماع في قناه ، سيتم تحميل الملف إلى علامة تبويب ملفات في القناة ، حيث يمكن لكل أعضاء الفريق الوصول إليه. إذا كنت تقوم بالتقديم في اجتماع خاص ، سيتم تحميل الملف إلى OneDrive ، حيث سيتمكن المشاركون في الاجتماع فقط من الوصول إليه.
منح المحتوى المشترك والتحكم فيه
منح التحكم
إذا كنت تريد من مشارك آخر في الاجتماع إجراء تغييرات على ملف أو مساعدتك في التقديم أو شرح نقطة معينة، فيمكنك منحه التحكم. سيكون كل واحد منكما في وضع التحكم في المشاركة، ويمكنك استعادة التحكم في أي وقت.
ملاحظة: عند مشاركه أحد التطبيقات ، يمكنك منح التحكم بالأشخاص الموثوق بهم فقط. قد يرسل الأشخاص الذين تمنحهم التحكم الأوامر التي قد تؤثر علي النظام أو التطبيقات الأخرى. لقد قمنا بتنفيذ خطوات لمنع ذلك ولكن لم يتم اختبار كل تخصيصات النظام المحتملة.
- في شريط أدوات المشاركة، انقر فوق منح التحكم.
- حدد اسم الشخص الذي تريد منح التحكم له.يرسل الفرق إعلاما لهذا الشخص لإخباره بانك تشاركه التحكم. أثناء مشاركه التحكم ، يمكنهم إجراء التحديدات والتحرير والتعديلات الأخرى علي الشاشة المشتركة.
- للانتقال إلى التحكم مجددا ، حدد الانتقال إلى إعادة التحكم.
منح التحكم
لكي تتمكن من التحكم بينما يقوم شخص آخر بالمشاركة ، حدد طلب التحكم بالطلب. بإمكان مشاركه الشخص بعد ذلك الموافقة علي الطلب أو رفضه.
أثناء التحكم ، يمكنك إجراء التحديدات والتحرير والتعديلات الأخرى علي الشاشة المشتركة.
عند الانتهاء ، حدد تحرير التحكم لإيقاف مشاركه التحكم.
تكبير المحتوي المشترك
هل تريد الحصول علي نظره أفضل علي المحتوي المشترك ؟
انقر واسحب للاطلاع علي مناطق مختلفه.
وللتكبير أو التصغير ، جرب ما يلي:
- التكبير أو التصغير علي لوحه اللمس الخاصة بك
- استخدم اختصارات لوحه المفاتيح التحكم ب+ أضافه إلى علامة ال + والتحكم علامة الطرح
- قم بالضغط علي المفتاح التحكم </c0>وقم بالتمرير بالماوس
ملاحظة: لا يدعم جهاز Mac تراكبادس التكبير/التصغير في الاجتماعات. إذا كنت تستخدم جهاز Mac ، فاستخدم أحد الخيارات الأخرى. إذا كنت تستخدم Linux ، فلا يتوفر التحكم بالمحتوي المشترك والتحكم به في الوقت الحالي.
للاجهزة الجوالة (الجوالات)
مشاركة المحتوى
لمشاركه المحتوي من جهازك المحمول ، ما عليك سوي تحديد المزيد من الخيارات ال  > مشاركه
> مشاركه  في عناصر تحكم الاجتماع. يمكنك أن تختار تقديم صوره أو فيديو أو PowerPoint أو شاشه بالكامل.
في عناصر تحكم الاجتماع. يمكنك أن تختار تقديم صوره أو فيديو أو PowerPoint أو شاشه بالكامل.
 > مشاركه
> مشاركه  في عناصر تحكم الاجتماع. يمكنك أن تختار تقديم صوره أو فيديو أو PowerPoint أو شاشه بالكامل.
في عناصر تحكم الاجتماع. يمكنك أن تختار تقديم صوره أو فيديو أو PowerPoint أو شاشه بالكامل.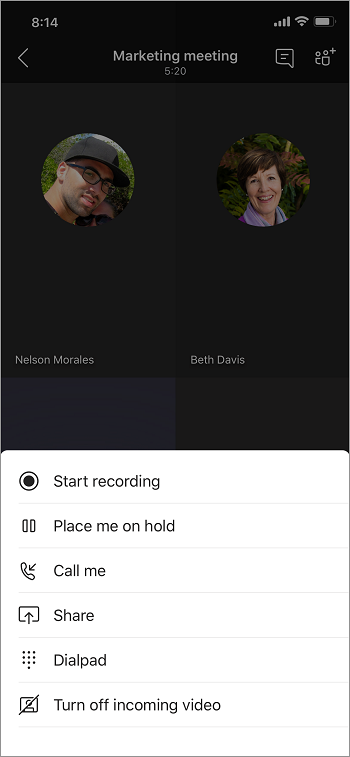
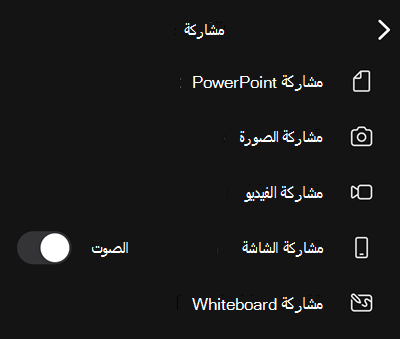
مشاركة
|
إذا كنت تريد...
|
|---|---|
صورة
|
التقط صوره لمشاركتها أو اختيار أحدها من المعرض
|
فيديو مباشر
|
مشاركه الفيديو المباشر من الكاميرا
|
A PowerPoint
|
تقديم ملف PowerPoint يمكن للآخرين التفاعل معه
|
مشاركة شاشتك
|
عرض الشاشة بالكامل ، بما في ذلك آلإعلامات وأنشطه أجهزه الكمبيوتر الأخرى
|
عندما تصبح جاهزا للمشاركة ، اضغط علي بدء تقديم في الجزء السفلي من الشاشة. اضغط إيقاف تقديم عند الانتهاء.
ملاحظات:
- للانتقال إلى الأمام والخلف في عرض PowerPoint تقديمي ، اسحب في الاتجاه الذي تريد الانتقال إليه ، أو اضغط علي الزرين «الأمام» و «الخلف» في الجزء السفلي من الشاشة.
- علي الرغم من أن مشاركه لوح المعلومات غير متوفرة علي ألأجهزه المحمولة بعد ، يمكنك التعاون في العمل علي لوح المعلومات المشتركة من جهاز آخر.
تكبير المحتوي المشترك
هل تريد الحصول علي نظره أفضل علي المحتوي المشترك ؟
قم بالتكبير أو التصغير للتكبير/التصغير ، واضغط واسحب لعرض نواحي مختلفه.
استخدام هاتفك كجهاز رفيق في اجتماع
الانضمام إلى اجتماع علي أكثر من جهاز واحد للحصول على المزيد من التعاون وخيارات مشاركة المحتوى.
إذا كنت تحضر بالفعل اجتماعًا علي الكمبيوتر المحمول ، علي سبيل المثال ، يمكنك أضافه هاتفك كجهاز رفيق لتقديم الملفات ومشاركه الفيديو المباشر والكثير غير ذلك. يمكن أضافه اي جهاز باستخدام تطبيق الفرق للأجهزة المحمولة كجهاز رفيق ، ما عليك سوي التأكد من أن ألأجهزه التي تستخدمها مسجله الدخول إلى حساب الفرق نفسه.
هناك الكثير من المهام التي يمكنك تنفيذها عند أضافه جهاز رفيق إلى تجربه الاجتماع:
- استخدم فيديو ألأجهزه المحمولة لإظهار الأشياء البعيدة عن أنظار المشاركين عن بعد.
- التقط صوره لمشاركتها مع الجميع ، أو اختر أحدها من "لفه الكاميرا".
- استخدم هاتفك للتحكم في العرض التقديمي.
- شارك شاشه الهاتف المحمول.
- إذا تمكنت من رؤيته علي هاتفك ، يمكنك مشاركته في الاجتماع!
أضافه جهاز رفيق إلى اجتماع
فتح الفرق علي هاتفك الجوال أثناء عملك على جهاز آخر في اجتماع.
سترى رسالة في أعلى شاشة هاتفك تحتوي على خيار الانضمام إلى الاجتماع على هذا الجهاز. اضغط علي انضم لأضافه هاتفك كجهاز رفيق.
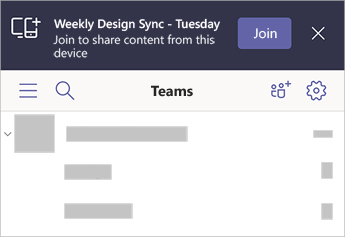
إذا انضممت بهذه الطريقة، سنكتم صوت سماعة الهاتف والميكروفون لتجنب حدوث صدى صوت.
عندما تصبح جاهزا لمشاركه شيء ما من الجهاز المصاحب ، اضغط علي بدء تقديم في أسفل الشاشة. علي جهازك الآخر ، ستتمكن من رؤية ما تقوم بمشاركته ، تماما مثل الأشخاص الآخرين في الاجتماع.
عند الانتهاء من ذلك ، اضغط علي إيقاف تقديم، أو قم بإنهاء المكالمة. سيظل جهازك الآخر متصلا بالاجتماع.


تعليقات
إرسال تعليق
السلام عليكم ورحمة الله وبركاته